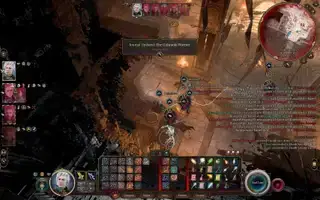(เครดิตภาพ: อนาคต)
ข้ามไปที่:คอนโทรลเลอร์ PS5 DualSense เป็นหนึ่งในคุณสมบัติที่ทันสมัยที่สุดของคอนโซล แล้วทำไมไม่ใช้ประโยชน์จากมันบนพีซีล่ะ?
ในขณะที่ Sony เริ่มปล่อยเกมบนพีซีมากขึ้น การสนับสนุนการตอบสนองแบบสัมผัสและทริกเกอร์แบบปรับได้ของ DualSense gamepad ได้ค้นพบหนทางสู่เกมมากขึ้นเรื่อยๆ Star Wars Jedi: Survivor, Returnal, Alan Wake 2 และ Avatar: Frontiers of Pandora เป็นเพียงเกมบางส่วนในปี 2023 ที่สามารถใช้งานคอนโทรลเลอร์ PS5 ได้อย่างเต็มที่ (คุณสามารถดูรายชื่อเกมทั้งหมดที่ใช้งานร่วมกับ DualSense ได้ ที่นี่ .) ด้วยคุณสมบัติพิเศษเหล่านั้น เราจึงคิดว่าคอนโทรลเลอร์ PS5 เป็นหนึ่งในนั้น ตัวควบคุมพีซีที่ดีที่สุด - นอกจากนี้ยังใช้งานง่ายบนพีซีผ่านสาย USB -C หรือบลูทูธ
ต้องขอบคุณ Steam ที่ทำให้คอนโทรลเลอร์ DualSense กลายเป็นเกมแพดในชีวิตประจำวันของคุณจึงเป็นเรื่องง่ายมาก เสียบ เล่น กดปุ่ม ไม่มีการตั้งค่าที่ซับซ้อนที่นี่ เพียงใช้งานได้ และเกมจะจดจำคอนโทรลเลอร์ หากคุณต้องการเล่นเกมที่ไม่ใช่ Steam ด้วย DualSense เราสามารถช่วยคุณทำให้มันเกิดขึ้นได้ด้วยการตั้งค่าเพิ่มเติมอีกเล็กน้อย
ต่อไปนี้เป็นคำแนะนำทีละขั้นตอนในการใช้คอนโทรลเลอร์ PS5 DualSense บนพีซี ผ่านทาง USB แบบมีสายหรือการเชื่อมต่อ Bluetooth ไร้สาย
การเชื่อมต่อ: มีสายหรือบลูทูธ
ฉันจะใช้คอนโทรลเลอร์ DualSense บนพีซีได้อย่างไร
แบบมีสาย
จอมอนิเตอร์ 1440p ที่ดีที่สุดสำหรับการเล่นเกม
การตั้งค่าส่วนนี้ทำได้ง่าย ในการเชื่อมต่อคอนโทรลเลอร์กับพีซีของคุณผ่าน USB คุณจะต้องใช้สายเคเบิล USB Type-C ถึง USB-A สำหรับพีซีของคุณ (หรือสายเคเบิล USB Type-C ถึง Type-C หากคุณมีพอร์ตที่สะดวก ). แม้ว่าคอนโซล PlayStation 5 จะมาพร้อมกับคอนโซล แต่ DualSense ที่จำหน่ายด้วยตัวเองไม่ได้เป็นเช่นนั้น แย่จัง! คว้าสายเคเบิล เสียบปลั๊ก แล้วคุณก็ไปได้เลย
หากคุณต้องการซื้อสายเคเบิลนี่คือ สองแพ็คจาก Anker ในราคา ~ $ 10 -
บลูทู ธ
หากต้องการใช้ DualSense ผ่าน Bluetooth คุณจะต้องมีอะแดปเตอร์ USB Bluetooth (หรือเมนบอร์ดที่มี Bluetooth ในตัว) หากต้องการเชื่อมต่อ ให้เปิดเมนู 'บลูทูธและอุปกรณ์อื่นๆ' ใน Windows โดย กดปุ่ม Windows และพิมพ์ 'Bluetooth' จากนั้นคลิก 'เพิ่มบลูทูธหรืออุปกรณ์อื่นๆ' และรายการแรกในเมนูถัดไปที่ระบุว่า 'บลูทูธ' พีซีของคุณจะเริ่มค้นหาอุปกรณ์ที่พร้อมใช้งาน
บน DualSense ให้กดปุ่มโลโก้ PlayStation และปุ่ม Share ค้างไว้ (ปุ่มเล็กๆ ทางด้านซ้ายของทัชแพด) จนกระทั่งไฟ LED รอบทัชแพดเริ่มกะพริบอย่างรวดเร็ว ภายในไม่กี่วินาที รายการทั่วไปชื่อ 'ตัวควบคุมไร้สาย' ควรปรากฏขึ้นในรายการอุปกรณ์ Bluetooth ของคุณใน Windows เพื่อเชื่อมต่อ เพียงคลิกเพื่อเสร็จสิ้นการจับคู่
หากคุณต้องการอะแดปเตอร์บลูทูธ คุณสามารถรับรุ่น Bluetooth 5.0 ที่ทันสมัยได้ในราคาต่ำกว่า 20 ดอลลาร์ -

ขณะนี้ DualSense จะสามารถเข้าถึงได้ใน Windows ด้วยไดรเวอร์ DirectInput ซึ่ง บาง เกมจะจดจำและให้คุณเชื่อมโยงการควบคุมใหม่ได้ทันที แต่เกมพีซีจำนวนมากในปัจจุบันสร้างขึ้นโดยใช้ไดรเวอร์ XInput รุ่นใหม่ของ Microsoft สำหรับคอนโทรลเลอร์ Xbox ดังนั้น DualSense จึงมีข้อจำกัดเล็กน้อยหากไม่มีความช่วยเหลือ
ฮิปส์เวิร์ด
นั่นคือที่ที่เราใช้ Steam
การตั้งค่าไอน้ำ
ฉันจะตั้งค่าคอนโทรลเลอร์ DualSense ใน Steam ได้อย่างไร
Steam เพิ่มการสนับสนุนเบื้องต้นสำหรับ DualSense ในเดือนพฤศจิกายน 2020 และปรับปรุงฟังก์ชันการทำงานของ DualSense อย่างต่อเนื่องตั้งแต่นั้นมา การใช้ Steam เป็นวิธีที่ง่ายที่สุดในการทำให้ DualSense ทำงานบนพีซี แม้ว่าคุณต้องการเล่นเกมที่ไม่ใช่ Steam ก็ตาม - ฉันจะอธิบายเรื่องนี้ในอีกสักครู่
ในการเริ่มต้น ให้เชื่อมต่อ DualSense กับพีซีของคุณผ่านสายหรือบลูทูธตามที่อธิบายไว้ข้างต้น เมื่อคุณเชื่อมต่อแล้ว ให้เปิด Steam แล้วคลิกการตั้งค่า > คอนโทรลเลอร์ จากส่วนนี้ของเมนูการตั้งค่า คุณสามารถคลิก 'การกำหนดค่าเดสก์ท็อป' เพื่อตรวจสอบและปรับแต่งเค้าโครงปุ่มได้
คุณควรเห็นว่าตอนนี้ DualSense ได้รับการยอมรับและระบุว่าเป็นคอนโทรลเลอร์ PlayStation 5 Steam จะกำหนดค่าปุ่มลัดโดยอัตโนมัติเพื่อเลียนแบบเค้าโครงคอนโทรลเลอร์ Xbox ปุ่มสามเหลี่ยมคือ Y ปุ่มสี่เหลี่ยมคือ X เป็นต้น
คุณสามารถเลือกปรับเทียบเพื่อปรับแต่งความไวของจอยสติ๊ก และการตั้งค่าเพื่อตั้งชื่อคอนโทรลเลอร์ เปิด/ปิดเสียงดังก้อง และกำหนดค่าสีและความสว่างของแถบ LED รอบทัชแพด

(เครดิตรูปภาพ: Steam)
เคล็ดลับสำคัญประการหนึ่งที่นี่: ตรวจสอบให้แน่ใจว่าได้เลือก PlayStation Configuration Support แล้ว ภายใต้ 'การตั้งค่าตัวควบคุมทั่วไป' หากคุณต้องการปรับแต่งเค้าโครงของตัวควบคุม DualSense หรือตัวควบคุมไจโร เมื่อเลือกปุ่มนี้แล้ว คุณสามารถกดปุ่มโลโก้ PlayStation บนคอนโทรลเลอร์ในเกม Steam ใดก็ได้เพื่อดึงหน้าจอการกำหนดค่าคอนโทรลเลอร์ของ Steam ขึ้นมา

(เครดิตรูปภาพ: Steam)
จากหน้าจอการกำหนดค่าเดสก์ท็อป คุณสามารถสลับการผูกปุ่ม เปลี่ยนวิธีการทำงานของทัชแพด (สามารถคลิกซ้ายและขวาแยกกันได้) และยังกำหนดค่าไจโรสโคปได้ หากคุณต้องการใช้การเล็งไจโร คุณยังสามารถกำหนดค่าชุดการดำเนินการและเลเยอร์การดำเนินการเพื่อเปิดใช้งานการผูกปุ่มที่แตกต่างกันโดยสิ้นเชิง จากนั้นสลับไปใช้ได้ทันทีในเกม ตัวอย่างเช่น หากคุณต้องการใช้การควบคุมไจโรขณะอยู่ในเครื่องบินใน GTA คุณสามารถสร้างชุดการกระทำสำหรับสิ่งนั้นและสั่งงานได้โดยกดปุ่มเฉพาะทุกครั้งที่คุณกระโดดขึ้นเครื่องบิน
หากคุณต้องการให้ DualSense ทำงานเหมือนกับเกมแพดทั่วไป คุณสามารถออกจากหน้าจอนี้ได้โดยไม่จำเป็นต้องปรับแต่งใดๆ
เกมที่ไม่ใช่ Steam
ฉันจะใช้คอนโทรลเลอร์ DualSense กับเกมที่ไม่ใช่ Steam ได้อย่างไร
หากคุณต้องการใช้ DualSense ในเกมที่คุณเป็นเจ้าของบน Epic Games Store ก็มีวิธีแก้ปัญหาที่น่าจะใช้ได้กับทุกสิ่ง แม้แต่โปรแกรมจำลอง วิธีง่ายๆ ในการทำ: นำ Steam กลับเข้ามาในรูปภาพ
Steam มีคุณลักษณะ 'เพิ่มลงในไลบรารี' สำหรับโปรแกรมปฏิบัติการ Windows ซึ่งช่วยให้คุณสามารถเพิ่มโปรแกรมอื่น ๆ ลงในไลบรารี Steam ของคุณ จากนั้นจึงใช้โอเวอร์เลย์ Steam ได้
ดังที่คุณเห็นในภาพด้านบน คลิกเมนู 'เกม' ใน Steam จากนั้นเลือกตัวเลือก 'เพิ่มเกมที่ไม่ใช่ Steam ไปยังไลบรารีของฉัน...' เพื่อแสดงรายการโปรแกรมบนพีซีของคุณ ในกรณีส่วนใหญ่ สิ่งนี้จะทำให้คุณสามารถเพิ่มเกมและใช้คอนโทรลเลอร์โดยมี Steam ทำหน้าที่เป็นตัวกลางได้

DS4Windows ก็เป็นอีกทางเลือกหนึ่ง
หากคุณต้องการกำหนดค่า DualSense สำหรับเกมที่ไม่ใช่ Steam โดยไม่ต้องเพิ่มเกมเหล่านั้นลงในคลัง Steam ของคุณ เครื่องมือชุมชนที่ยอดเยี่ยม DS4Windows เพิ่มการรองรับ DualSense (มันควรจะเป็น DS5Windows ไม่ใช่เหรอ หืม นั่นฟังดูไม่ค่อยดีเท่าไหร่)
หากต้องการใช้งาน ให้เชื่อมต่อคอนโทรลเลอร์ของคุณกับพีซีผ่าน USB หรือบลูทูธตามที่อธิบายไว้ข้างต้นโดยเปิด DS4Windows จากนั้นคุณควรจะปรับแต่งปุ่มลัด เปลี่ยน LED และตรวจสอบระดับแบตเตอรี่ของคอนโทรลเลอร์ได้ DS4Windows จะช่วยให้คุณใช้ DualSense ในเกมพีซีที่รองรับคอนโทรลเลอร์ Xbox ได้
หูฟังที่ดีที่สุดปี 2023
รองรับเกมพีซี
เกมใดบ้างที่ใช้คุณสมบัติของคอนโทรลเลอร์ DualSense บนพีซี
คุณไม่ต้องใช้ Steam เพื่อให้ DualSense ทำงานได้ในทุกเกม ใน Windows DualSense ใช้ไดรเวอร์ DirectInput ทั่วไป ซึ่งบางเกมรองรับทันที แต่เกมส่วนใหญ่ในปัจจุบันใช้ไดรเวอร์ XInput รุ่นใหม่ของ Microsoft ซึ่งเป็นจุดที่อุปกรณ์ควบคุม Steam มีประโยชน์จริงๆ
PCGamingWiki เก็บรายชื่อเกมที่ใช้คุณสมบัติ DualSense แต่นี่คือไฮไลท์บางส่วนที่รองรับทั้ง Adaptive Triggers และการตอบสนองแบบสัมผัส มันยังห่างไกลจากรายการที่ครบถ้วนสมบูรณ์ มีข้อแม้อยู่: สำหรับสิ่งเหล่านี้ส่วนใหญ่ อุปกรณ์ควบคุม Steam จะต้องถูกปิดใช้งาน นั่นหมายความว่าเกมเหล่านี้รองรับ DualSense โดยกำเนิดและสามารถใช้ประโยชน์จากระบบสัมผัสหรือทริกเกอร์แบบปรับได้หรือทั้งสองอย่าง
- สตาร์ วอร์ส เจได: ผู้รอดชีวิต
- อวตาร: พรมแดนแห่งแพนโดร่า
- อลัน เวค 2
- คนสุดท้ายของเรา ตอนที่ 1
- F1 23
- การส่งคืน
- เดอะวิชเชอร์ 3
- Call of Duty: สงครามสมัยใหม่ 2
- Uncharted: คอลเลกชัน Legacy of Thieves
- โอเวอร์วอตช์ 2
- ไฟนอลแฟนตาซี 7 รีเมค: อินเตอร์เกรด
- สไปเดอร์แมนของมาร์เวล
- Metro Exodus ฉบับปรับปรุง
- เดธลูป
- ไฟนอลแฟนตาซี 7 รีเมค
- มือสังหารครีด วัลฮัลลา
- เก็นชิน อิมแพ็ค
- Death Stranding: ผู้กำกับคัท
- Ghostwire: โตเกียว
- เรื่องราวของโรคระบาด: บังสุกุล