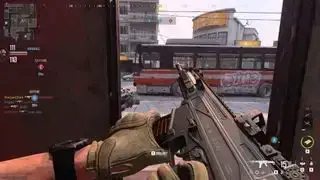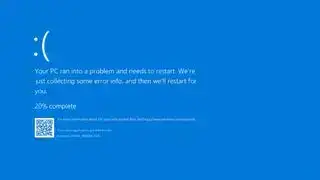
(เครดิตภาพ: ไมโครซอฟต์)
ข้อผิดพลาด Kmode Exception Not Handled ของ Windows 10 หรือข้อผิดพลาด 'KMODE_EXCEPTION_NOT_HANDLED' อาจเป็นปัญหาได้ หน้าจอสีน้ำเงินแห่งความตายสามารถเกิดขึ้นได้กับทุกคนด้วยเหตุผลหลายประการ แต่กรณีนี้มีผู้กระทำผิดอยู่เล็กน้อย หากคุณไม่กลัวที่จะเข้าไปยุ่งเกี่ยวกับพีซีของคุณ นี่เป็นหนึ่งในปัญหาที่คุกคามน้อยที่สุดที่ต้องจัดการ
ข้อผิดพลาด Kmode Exception Not Handles สามารถแก้ไขได้ภายในไม่กี่นาทีหากคุณทำตามขั้นตอนที่ถูกต้อง ทำตามด้านล่างเพื่อค้นหาวิธีการ
หมายเหตุ: ไม่ว่าคุณจะใช้ Windows 10 หรือ Windows เวอร์ชันเก่า หากหน้าจอสีน้ำเงินไม่อนุญาตให้คุณบูตเป็น Windows เพื่อลองแก้ไขตามรายการด้านล่าง ให้บูตไปที่ Safe Mode แทนแล้วดำเนินการเปลี่ยนแปลงที่นั่น
Kmode Exception คืออะไร และเหตุใดจึงไม่ได้รับการจัดการ
ลักษณะทางเทคนิคของข้อผิดพลาด Kmode Exception นั้นอยู่ในเชิงลึกและแห้งกว่าเล็กน้อย โดยสรุปคือเมื่อแอปพลิเคชันเขียนทับหน่วยความจำของกันและกัน ทำให้เกิดข้อผิดพลาดหรือซอฟต์แวร์ขัดข้อง และในกรณีที่หน้าจอสีน้ำเงิน ระบบขัดข้องโดยสมบูรณ์
โดยพื้นฐานแล้ว ซอฟต์แวร์บางตัวเสียหายและตัวจัดการข้อผิดพลาดของ Windows ไม่แน่ใจว่ามีอะไรผิดพลาดไปบ้าง มันแค่รู้ว่ามีบางอย่างเกิดขึ้น และมันทำให้ระบบล้มเหลว
ผู้กระทำผิดที่เป็นไปได้มากที่สุดคือไดรเวอร์ที่มีปัญหา

(เครดิตภาพ: อนาคต)
การแก้ไขด่วน: ปิดการใช้งานการเริ่มต้นอย่างรวดเร็ว
คุณลักษณะการเริ่มต้นอย่างรวดเร็วของ Windows 10 สามารถเป็นตัวเร่งให้เกิดปัญหานี้ได้ เป็นคุณลักษณะของ Windows ที่ช่วยให้สามารถกู้คืนได้อย่างรวดเร็วจากการไฮเบอร์เนตและการปิดระบบ แต่นั่นอาจหมายความว่าสามารถโหลดกลับคืนมาได้เมื่อมีปัญหาเกี่ยวกับไดรเวอร์ใดๆ ที่มีอยู่
บ่อยครั้งที่การปิดใช้งาน Fast Startup จะทำให้ระบบของคุณใช้งานได้นานขึ้น หรือแม้กระทั่งแก้ไขปัญหาทั้งหมดได้
หากต้องการปิดใช้งาน Fast Startup ให้ทำตามขั้นตอนเหล่านี้:
- ค้นหา 'แผงควบคุม' ในแถบค้นหาของ Windows และเลือกผลลัพธ์ที่เกี่ยวข้อง
- คลิก 'ระบบและความปลอดภัย' ตามด้วย 'ตัวเลือกพลังงาน'
- บนเมนูด้านซ้าย ให้เลือก 'เลือกการทำงานของปุ่มเปิด/ปิด'
- หากได้รับแจ้ง ให้เลือกลิงก์สีน้ำเงิน 'เปลี่ยนการตั้งค่าที่มีอยู่ในปัจจุบัน' ที่ด้านบนของหน้า
- ใต้หัวข้อ 'การตั้งค่าการปิดเครื่อง' ให้ยกเลิกการเลือกช่องที่ระบุว่า 'เปิดการเริ่มต้นอย่างรวดเร็ว'
- เมื่อเสร็จแล้ว คลิก 'บันทึกการเปลี่ยนแปลง'
หากคุณยังคงได้รับข้อผิดพลาด Kmode Exception หลังจากปิดใช้งานการเริ่มต้นระบบแบบรวดเร็ว หรือต้องการแก้ไขปัญหาโดยไม่สูญเสียคุณประโยชน์ คุณสามารถลองแก้ไขปัญหาที่ต้นทางได้

(เครดิตภาพ: อนาคต)
กำลังอัปเดตไดรเวอร์ปัญหา
เนื่องจากข้อผิดพลาด Kmode Exception Not Handled มักเกิดจากปัญหาไดรเวอร์ การอัปเดตไดรเวอร์จึงมักจะสามารถแก้ไขได้ เพื่อจะทำอย่างนั้นได้ คุณต้องรู้ว่าคนขับคนไหนที่สร้างปัญหาให้คุณ
ขึ้นอยู่กับระบบของคุณเป็นอย่างมาก แต่โชคดีที่ Windows มักจะให้ข้อมูลบ่งชี้ที่ดีแก่คุณว่าผู้กระทำผิดคืออะไร เมื่อหน้าจอสีน้ำเงินปรากฏขึ้น โดยทั่วไปคุณจะเห็น 'ข้อผิดพลาด: Kmode_Exception_Not_Handled' ตามด้วยชื่อในวงเล็บ ชื่อนั้นเป็นไดรเวอร์ที่ทำให้เกิดปัญหาและชื่อที่เราต้องการอัปเดต
ทำการค้นหาไดรเวอร์นั้นเพื่อดูว่าเกี่ยวข้องกับฮาร์ดแวร์ใดบ้าง จากนั้นทำตามขั้นตอนด้านล่าง
- พิมพ์ 'Device Manager' ลงในแถบค้นหาของ Windows แล้วคลิกรายการที่เกี่ยวข้อง
- ค้นหาฮาร์ดแวร์ที่สอดคล้องกับข้อผิดพลาดของไดรเวอร์แล้วคลิกขวา เลือก 'อัปเดตไดรเวอร์' จากเมนูแบบเลื่อนลง
- เมื่อได้รับตัวเลือก ให้เลือก 'ค้นหาซอฟต์แวร์ไดรเวอร์ที่อัพเดตโดยอัตโนมัติ' และรอให้กระบวนการเสร็จสิ้น
หากไม่ได้ผล คุณสามารถตรวจสอบเว็บไซต์ของผู้ผลิตเมนบอร์ดของคุณได้ตลอดเวลาเพื่อดูว่ามีไดรเวอร์ใหม่ออกมาหรือไม่ หรือตรวจสอบฮาร์ดแวร์ใน Google ว่าไดรเวอร์นั้นเป็นของการ์ดเพิ่มเติมหรือฮาร์ดแวร์อื่นๆ หรือไม่ หากเป็นเช่นนั้น ให้ดาวน์โหลดและดำเนินการอัปเดตไดรเวอร์ด้วยตนเองโดยเลือก 'เรียกดูซอฟต์แวร์ไดรเวอร์ในคอมพิวเตอร์ของฉัน' แทนในระหว่างขั้นตอนที่สาม
กระบวนการนี้อาจใช้เวลาเล็กน้อย แต่เมื่อเสร็จสิ้น คุณควรมีระบบที่ไม่แสดงข้อผิดพลาดหน้าจอสีน้ำเงินของ Kmode Exception อีกต่อไป

(เครดิตภาพ: อนาคต)
อาจเป็น RAM ของคุณ
หากคุณยังคงประสบปัญหาหลังจากการแก้ไขข้างต้น แสดงว่าคุณโชคไม่ดีอย่างยิ่ง หรือคุณอาจมีปัญหาฮาร์ดแวร์ที่ทำให้ไดรเวอร์เสียหาย หากกลายเป็นอย่างหลัง ผู้ร้ายที่เป็นไปได้มากที่สุดก็คือ RAM ของคุณ เพื่อดูว่าเป็นเช่นนั้นหรือไม่ คุณสามารถใช้เครื่องมือวินิจฉัยหน่วยความจำของ Windows ได้
- ค้นหา 'Memory Diagnostic' ในแถบค้นหาของ Windows และเลือกผลลัพธ์ที่เกี่ยวข้อง
- หากคุณพร้อมแล้ว ให้คลิก 'รีสตาร์ททันทีและตรวจสอบปัญหา' หรืออีกวิธีหนึ่งคือ 'ตรวจสอบปัญหาในครั้งถัดไปที่ฉันเริ่มคอมพิวเตอร์' หากคุณต้องการบันทึกงานที่มีอยู่
รอให้การสแกนเสร็จสิ้นระหว่างการรีบูต หากเกิดข้อผิดพลาดร้ายแรง คุณอาจมี RAM ผิดพลาดซึ่งอาจเป็นสาเหตุของหน้าจอสีน้ำเงินที่คุณเปลี่ยน ขั้นแรกให้ลองถอดและใส่ RAM ใหม่เพื่อให้แน่ใจว่าไม่มีการเชื่อมต่อที่หลวม หากไม่สำเร็จ ทางออกที่ดีที่สุดของคุณ ณ จุดนั้นคือเปลี่ยนแท่งที่มีปัญหาหรือซื้อชุดอุปกรณ์ใหม่ทั้งหมด นี่คือรายการโปรดของเรา -