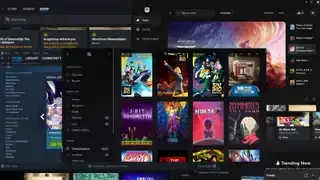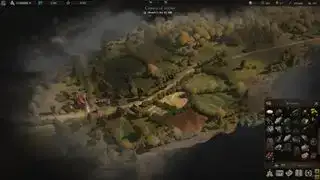(เครดิตภาพ: dorisj, Getty)
ข้ามไปที่:การอัปเดตไดรเวอร์ของคุณให้ทันสมัยอยู่เสมออาจเป็นเรื่องยุ่งยาก แต่เป็นสิ่งที่เราทุกคนต้องทำ การอัปเดตไดรเวอร์ของคุณอาจไม่ชัดเจนเสมอไป โดยเฉพาะอย่างยิ่งสำหรับผู้ที่ไม่มีพื้นฐานความรู้ด้านไอทีที่ดี และไซต์เหล่านั้นกำลังรอการติดตั้งซอฟต์แวร์ที่เป็นอันตรายด้วยรหัสลายเซ็น Nvidia ของแท้ แต่มีวิธีที่ถูกต้องเกี่ยวกับการอัปเดตไดรเวอร์ในอดีตเพื่อให้แน่ใจว่ากระบวนการอัปเดตราบรื่น
คู่มือนี้จะให้เครื่องมือที่คุณจำเป็นต้องใช้ในการอัปเดตประเภทไดรเวอร์ที่พบบ่อยที่สุดอย่างมั่นใจ และยังมีเคล็ดลับทั่วไปในการจัดการกับปัญหาใดๆ ที่อาจเกิดขึ้น คู่มือนี้จัดทำขึ้นสำหรับพีซีสำหรับเล่นเกม แต่ส่วนใหญ่จะใช้กับคอมพิวเตอร์ Windows ทุกเครื่อง
วิธีอัพเดตไดรเวอร์ของ Nvidia
หากพีซีของคุณมีการ์ดกราฟิก Nvidia GeForce คุณต้องการอัปเดตไดรเวอร์อย่างแน่นอน การออกใหม่มักจะมีการปรับปรุงประสิทธิภาพสำหรับเกมใหม่ หรือการแก้ไขปัญหาที่เกิดจากการอัปเดต Windows
เคยมีเครื่องมือที่เรียกว่า Nvidia Update ซึ่งอยู่ในแผงควบคุมของ Nvidia แต่ด้วยการถือกำเนิดของ GeForce Experience ตัวเลือกนั้นจึงถูกลบออกไป แผงควบคุมของ Nvidia ยังคงติดตั้งโดยอัตโนมัติเมื่อคุณตั้งค่าไดรเวอร์ของ Nvidia แต่คุณจะต้องอัปเดตไดรเวอร์ผ่าน ประสบการณ์ GeForce หรือดาวน์โหลดและติดตั้งไดรเวอร์ด้วยตนเองจากเว็บไซต์ของ Nvidia

แล็ปท็อปสำหรับเล่นเกมที่ดีที่สุดในวัน Black Friday
(เครดิตภาพ: Nvidia)
หากต้องการอัปเดตจากตัวเรียกใช้ GeForce Experience ให้เข้าสู่ระบบ (สร้างบัญชีหากคุณยังไม่มี) คลิกที่ ไดรเวอร์ แท็บที่ด้านซ้ายบน จากนั้น ตรวจสอบสำหรับการอัพเดต ทางขวา. ประโยชน์ของการติดตั้ง GeForce Experience บนพีซีของคุณก็คือ มันจะตรวจสอบการอัปเดตโดยอัตโนมัติ และแจ้งเตือนคุณหากมีไดรเวอร์ใหม่
แต่ถ้าคุณไม่ชอบแนวคิดในการเข้าสู่ GeForce Experience ทุกครั้งที่คุณต้องการติดตั้งการอัปเดตไดรเวอร์ คุณสามารถไปที่ หน้าไดรเวอร์ของ Nvidia เพื่อดาวน์โหลดเวอร์ชันไดรเวอร์ล่าสุดที่มีอยู่ด้วยตนเอง
สิ่งอื่นที่ต้องพิจารณาคือตัวเลือกในการทำ ติดตั้งใหม่ทั้งหมด ของไดรเวอร์ซึ่งเป็นตัวเลือกสำหรับตัวติดตั้งทั้ง AMD และ Nvidia หากคุณเลือกตัวเลือกการติดตั้งแบบกำหนดเอง
สุดท้ายนี้หากคุณกำลังเปลี่ยน แบรนด์จีพียู หรือหากคุณพบปัญหาอื่นๆ และเพียงต้องการล้างระบบของคุณ เราขอแนะนำให้ใช้ แสดงตัวถอนการติดตั้งไดรเวอร์ เพื่อล้างไดรเวอร์ AMD, Intel และ/หรือ Nvidia GPU ที่เหลือออกจากระบบของคุณโดยสมบูรณ์ บางครั้งก็เป็นวิธีเดียวที่จะแน่ใจได้
โปรดใช้ความระมัดระวังในการคลิก ดาวน์โหลดอย่างเป็นทางการที่นี่ ลิงก์เมื่อหยิบ DDU ไม่ใช่ อัพเดตไดร์เวอร์จอแสดงผล เนื่องจากปุ่มหลังไม่ใช่สิ่งที่เรากำลังพูดถึง
วิธีอัพเดตไดรเวอร์ AMD
เช่นเดียวกับไดรเวอร์ของ Nvidia ซอฟต์แวร์ไดรเวอร์ของ AMD ควรจะตรวจสอบการอัปเดตในเบื้องหลังโดยอัตโนมัติ และแจ้งเตือนคุณเมื่อมีสิ่งใดให้ใช้งานได้ แต่หากไม่เกิดขึ้น หรือคุณเพียงต้องการแน่ใจ ต่อไปนี้เป็นวิธีตรวจสอบการอัปเดต (และติดตั้ง) ด้วยตนเอง:
จอมอนิเตอร์ที่ดีที่สุด 27 นิ้ว
- คลิกขวาที่เดสก์ท็อป Windows และเลือก การตั้งค่าเอเอ็มดี Radeon จากเมนู
- คลิก อัพเดท ปุ่มที่ด้านซ้ายล่างของหน้าต่าง
- คลิก ตรวจสอบสำหรับการอัพเดต กล่อง.

(เครดิตภาพ: เอเอ็มดี)
Steams Summer Sale เมื่อไรจะลดราคา
หากมีการอัปเดต คุณจะเห็นเวอร์ชันที่มีอยู่ทั้งหมด บางครั้ง AMD จะออกอัพเดตเพิ่มเติมสำหรับผู้ที่ต้องการอัพเดตล่าสุดและดีที่สุด แต่คนส่วนใหญ่ควรยึดตามไดรเวอร์ที่แนะนำ คลิก ที่แนะนำ จากนั้นเลือก อัพเกรดด่วน -
หากคุณไม่สามารถให้การตั้งค่า Radeon ปรากฏขึ้นเลย แสดงว่าไดรเวอร์ของคุณอาจเสียหาย หากต้องการแก้ไขปัญหา เพียงไปที่ เว็บไซต์สนับสนุนของ AMD และดาวน์โหลดไดรเวอร์ที่เหมาะสมสำหรับการ์ดกราฟิกของคุณ การติดตั้งใหม่ควรช่วยแก้ปัญหาที่คุณอาจประสบอยู่
ขอย้ำอีกครั้งว่า การติดตั้งใหม่ทั้งหมดอาจเป็นทางเลือกที่ดีกว่า หากคุณพบปัญหาแปลกๆ หรือประสิทธิภาพลดลง (มันเกิดขึ้นกับเราหลายครั้ง) และ DDU จะอยู่เคียงข้างเสมอหากคุณต้องการดึงค้อนขนาดใหญ่ออกมา
วิธีอัปเดตไดรเวอร์สำหรับอุปกรณ์ต่อพ่วง (เมาส์ คีย์บอร์ด ฯลฯ)
คีย์บอร์ด เมาส์ ไมโครโฟน ตัวควบคุม และอื่นๆ ส่วนใหญ่ใช้อินเทอร์เฟซ USB ทั่วไปแบบเดียวกันในการสื่อสาร ดังนั้นจึงไม่จำเป็นต้องมีไดรเวอร์เพิ่มเติมใดๆ นอกกรอบ (และไดรเวอร์ทั่วไปจะได้รับการจัดการโดย Windows Update)
อย่างไรก็ตาม หากคุณซื้ออุปกรณ์เสริมที่ออกแบบมาให้ปรับแต่งได้ เช่น เมาส์หรือคีย์บอร์ดที่มีปุ่มพิเศษ คุณอาจต้องใช้ซอฟต์แวร์เดสก์ท็อปที่เหมาะสมสำหรับอุปกรณ์เสริมดังกล่าว ควรมีข้อบ่งชี้บางอย่างบนกล่องอุปกรณ์เสริมหรือหน้าผลิตภัณฑ์เกี่ยวกับแอปพลิเคชันที่จำเป็นสำหรับฟังก์ชันการทำงานเต็มรูปแบบ แต่นี่คือตัวอย่างบางส่วน:
- ซอฟต์แวร์เกมมิ่งโลจิเทค : สำหรับการปรับแต่งการควบคุม ไฟ และอื่นๆ สำหรับผลิตภัณฑ์เกม Logitech 'G' ส่วนใหญ่
- ตัวเลือกโลจิเทค : เครื่องมือกำหนดค่าสำหรับเมาส์ คีย์บอร์ด และอุปกรณ์เสริมอื่นๆ ที่ไม่ใช่เกมส่วนใหญ่ของ Logitech
- Corsair iCue : เปลี่ยนเอฟเฟกต์แสง มาโครคีย์บอร์ด และอื่นๆ สำหรับผลิตภัณฑ์ Corsair ส่วนใหญ่
- เรเซอร์ ไซแนปส์ : เครื่องมือกำหนดค่าแบบครบวงจรสำหรับอุปกรณ์เสริม แล็ปท็อป คีย์บอร์ด และอื่นๆ ของ Razer
ตามคำเตือนทั่วไป ให้ดาวน์โหลดซอฟต์แวร์ที่จำเป็นจากเว็บไซต์ของผู้ผลิตเสมอ ไม่ จากไซต์โฮสต์ใหม่ ไซต์ที่โฮสต์ใหม่บางแห่งต้องการรวมโบลตแวร์หรือมัลแวร์หรือซอฟต์แวร์ภายนอกอื่น ๆ เมื่อคุณติดตั้งไดรเวอร์
วิธีอัปเดตทุกสิ่งอื่น ๆ
บริการ Windows Update ในตัวบนพีซีของคุณโดยทั่วไปจะคอยอัปเดตไดรเวอร์ส่วนใหญ่ของคุณให้ทันสมัยอยู่เสมอในเบื้องหลัง เว้นแต่ว่าคุณใช้อุปกรณ์เฉพาะที่ไม่มีการอัปเดตผ่าน Windows Update คุณมักจะไม่ต้องกังวลกับการอัปเดตไดรเวอร์ให้ทันสมัยอยู่เสมอ
หากต้องการตรวจสอบการอัปเดตสำหรับพีซีของคุณ รวมถึงการอัปเดตไดรเวอร์ ให้ทำตามขั้นตอนเหล่านี้:
- คลิก เริ่ม ปุ่มบนทาสก์บาร์ของ Windows
- คลิก การตั้งค่า ไอคอน (เป็นเฟืองเล็ก)
- เลือก การอัปเดตและความปลอดภัย จากนั้นคลิก ตรวจสอบสำหรับการอัพเดต -