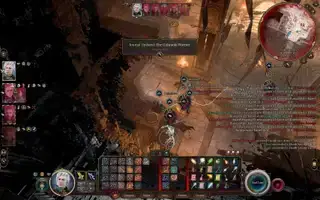- การใช้คอนโทรลเลอร์ Xbox แบบมีสาย
- ไร้สายซีรีส์ X|S
- เอกซ์บอกซ์วันไร้สาย
- คอนโทรลเลอร์ Xbox 360 ไร้สาย
- กำลังอัพเดตคอนโทรลเลอร์

(เครดิตภาพ: ไมโครซอฟต์)
เริ่มต้นด้วย Xbox 360 ในปี 2549 คอนโทรลเลอร์ Xbox ของ Microsoft เป็นคอนโทรลเลอร์ที่ง่ายที่สุดในการใช้งานบนพีซี นั่นเป็นเรื่องเล็กๆ น้อยๆ ที่เกี่ยวข้องกับ Microsoft ที่สร้างทั้งคอนโซลและ Windows แต่เรายังมีเกมแพด Xbox 360 ที่ต้องขอบคุณที่ทำให้การเล่นเกมพีซีด้วยคอนโทรลเลอร์สะดวก Microsoft ยังคงรักษาความสะดวกสบายดังกล่าวมาเป็นเวลาเกือบ 20 ปีแล้วในการทำซ้ำของ Xbox ทุกครั้ง หากคุณต้องการประสบการณ์ Plug-and-Play ที่เรียบง่าย คอนโทรลเลอร์ Xbox เป็นเพียงตัวเลือกที่ชัดเจน
คอนโทรลเลอร์ Xbox Series รุ่นล่าสุดเป็นหนึ่งในกลุ่มดังกล่าวอย่างแน่นอน ตัวควบคุมพีซีที่ดีที่สุด อย่างไรก็ตาม ฉันชอบด้ามจับที่มีพื้นผิวซึ่งมีการเปลี่ยนแปลงเล็กน้อยจากรุ่นก่อนๆ และฉันสามารถฟัง D-Pad ที่คลิกได้ตลอดทั้งวัน
หลังจากผ่านไปหลายปี อาจเป็นเรื่องยากเล็กน้อยที่จะจำความแตกต่างเล็กๆ น้อยๆ ระหว่างคอนโทรลเลอร์ของ Microsoft สำหรับ Xbox 360, Xbox One และ Xbox Series และวิธีการทำงานบนพีซี ทั้งหมดนี้ใช้งานง่าย แต่มีความแตกต่างเล็กน้อยที่สำคัญขึ้นอยู่กับพีซีของคุณ เข้าสู่คู่มือนี้ พร้อมด้วยคำแนะนำสำหรับ Xbox pad ทุกรุ่น รวมถึงต้นฉบับจากปี 2001 ด้วย!
ไดรเวอร์ Windows ในตัวหมายความว่าคุณไม่จำเป็นต้องใช้ซอฟต์แวร์พิเศษสำหรับพีซีของคุณ (หรือเกมส่วนใหญ่) เพื่อจดจำเกมแพด Xbox ของคุณทันทีเมื่อคุณเสียบปลั๊ก มีวิธีต่างๆ สองสามวิธีในการเชื่อมต่อคอนโทรลเลอร์ Xbox กับพีซีแบบไร้สาย และบางสิ่งที่คุณควรรู้เกี่ยวกับการทำซ้ำต่างๆ ของคอนโทรลเลอร์ Xbox One โดยเฉพาะ (ระบบไร้สายทำให้ทุกอย่างซับซ้อนมากขึ้น)
เกมเก้าอี้ที่ดีที่สุด
นี่คือสิ่งที่คุณต้องรู้เพื่อเชื่อมต่อคอนโทรลเลอร์ Xbox ของคุณเข้ากับพีซีไม่ว่าจะยุคใดก็ตาม
การใช้คอนโทรลเลอร์ Xbox แบบมีสาย
คอนโทรลเลอร์ Xbox แบบมีสาย
คอนโทรลเลอร์ Xbox 360, Xbox One และ Xbox Series X|S ทั้งหมดใช้สาย USB เพื่อเชื่อมต่อกับพีซีของคุณ มันง่ายมากจริงๆ: Windows จะรู้จักพวกมันและใช้งานได้ในเกมพีซีที่รองรับคอนโทรลเลอร์เท่านั้น คุณอาจต้องซื้อสาย USB เพื่อเชื่อมต่อ อย่างไรก็ตาม:
- สาย Micro-USB เป็น USB-A สำหรับคอนโทรลเลอร์ Xbox One
- สาย USB-C เป็น USB-A สำหรับคอนโทรลเลอร์ Xbox Series
- คอนโทรลเลอร์ Xbox 360 แบบมีสายมาพร้อมกับสาย USB ในตัว
แต่ถ้าคุณต้องการใช้ล่ะ ที่ ต้นฉบับ ตัวควบคุมเอ็กซ์บ็อกซ์ บนพีซี ย้อนกลับไปในปี 2544 เหรอ?
วิธีที่ง่ายที่สุดในการดำเนินการคือได้รับอนุญาตอย่างเป็นทางการ ตัวควบคุม Hyperkin Duke เป็นการรังสรรค์แผ่นต้นฉบับอันชั่วร้ายอย่างอุตสาหะ เวอร์ชันอัปเดตนี้มาพร้อมกับสาย USB เพื่อการเสียบปลั๊กและเล่นที่ง่ายดายด้วยระบบที่ทันสมัย
แต่ถ้าคุณ จริงหรือ ต้องการใช้คอนโทรลเลอร์ Duke หรือ S รุ่นเก่าจาก Xbox ดั้งเดิมแทนที่จะใช้การจำลอง คุณสามารถซื้อได้ อะแดปเตอร์นี้ และจับคู่กับไดรเวอร์ XB2XInput เพื่อให้คอนโทรลเลอร์อายุ 20 ปีขึ้นไปสามารถเล่นได้ดีกับพีซีของคุณ
ตอนนี้เรามาเข้าสู่ระบบไร้สายกันดีกว่า
คอนโทรลเลอร์ Xbox Series X|S ไร้สายบนพีซี

(เครดิตรูปภาพ: Xbox)
ฮาร์ดแวร์
- คอนโทรลเลอร์ Xbox Series X|S
- อะแดปเตอร์ไร้สาย Xbox สำหรับ Windows (ไม่จำเป็น)
- หรือบลูทูธในตัว/ดองเกิลบลูทูธ
- แบตเตอรี่ AA
วิธีใช้คอนโทรลเลอร์ Xbox Series แบบไร้สาย
คอนโทรลเลอร์ Xbox Series มี Bluetooth ในตัว ซึ่งช่วยให้จับคู่ไร้สายกับพีซีของคุณได้อย่างง่ายดาย มีสองวิธีในการใช้คอนโทรลเลอร์นี้แบบไร้สาย: วิธีหนึ่งคือการใช้ อะแดปเตอร์ไร้สาย Xbox อย่างเป็นทางการ และอีกอันคือผ่านการเชื่อมต่อ Bluetooth มาตรฐาน คุณไม่จำเป็นต้องมีอะแดปเตอร์อย่างเป็นทางการ ตราบใดที่พีซีของคุณมีบลูทูธในตัว หรือคุณมีดองเกิลบลูทูธอื่น
วิธีเชื่อมต่อกับอะแดปเตอร์ Xbox Wireless สำหรับ Windows
ง่ายเหมือนการเชื่อมต่อไร้สาย:
1. เสียบปลั๊ก อะแดปเตอร์ไร้สาย Xbox เข้ากับพอร์ต USB
2. เปิดคอนโทรลเลอร์ Xbox Series ของคุณโดยกดปุ่มคำแนะนำตรงกลางค้างไว้ ตอนนี้กดปุ่มซิงค์เล็กๆ ที่ด้านบนของคอนโทรลเลอร์จนกระทั่งปุ่มคำแนะนำเริ่มกะพริบ
3. กดปุ่มซิงค์เล็ก ๆ ที่อยู่ด้านข้างของอะแดปเตอร์ Xbox Wireless สักครู่ ดูปุ่มคำแนะนำที่กะพริบบนตัวควบคุม เมื่อทุกอย่างมั่นคง คุณก็เชื่อมต่อแล้ว!
วิธีเชื่อมต่อคอนโทรลเลอร์ Xbox Series ผ่าน Bluetooth
1. กดปุ่ม Windows และพิมพ์ 'Bluetooth' จนกระทั่งการค้นหาแสดงเมนูการตั้งค่า 'Bluetooth และอุปกรณ์อื่นๆ' คลิกเพื่อเปิดหน้าการตั้งค่านั้น ที่นี่คุณจะเห็นว่า Bluetooth ของคุณตั้งค่าเป็น 'เปิด' และสามารถค้นพบได้
2. เปิดคอนโทรลเลอร์ Xbox Series โดยกดปุ่มคำแนะนำค้างไว้ กดปุ่มซิงค์ที่ด้านบนของคอนโทรลเลอร์จนกระทั่งไฟนำทางเริ่มกะพริบอย่างรวดเร็ว
3. ในเมนูการตั้งค่า Bluetooth คลิก 'เพิ่ม Bluetooth หรืออุปกรณ์อื่น' จากนั้นเลือก Bluetooth จากตัวเลือกเมนู หลังจากค้นหาไม่กี่วินาที คอนโทรลเลอร์ Xbox Series ของคุณควรปรากฏขึ้น คลิกเพื่อจับคู่ และคุณทำเสร็จแล้ว
คอนโทรลเลอร์ Xbox One ไร้สายบนพีซี

(เครดิตภาพ: ไมโครซอฟต์)
ฮาร์ดแวร์
- คอนโทรลเลอร์ Xbox One
- อะแดปเตอร์ไร้สาย Xbox สำหรับ Windows
- แบตเตอรี่ AA
วิธีใช้คอนโทรลเลอร์ Xbox One แบบไร้สาย
คอนโทรลเลอร์ Xbox One นั้นซับซ้อนกว่าคอนโทรลเลอร์ Series X|S เล็กน้อย เนื่องจากมีการอัปเดตรุ่นกลางที่เปลี่ยนฮาร์ดแวร์ภายใน เราจะไปถึงการเปลี่ยนแปลงเหล่านั้นภายในไม่กี่วินาที แต่ตัวเลือกแรกนี้จะใช้งานได้เมื่อเชื่อมต่อกับอแด็ปเตอร์ไร้สายอย่างเป็นทางการ ใดๆ คอนโทรลเลอร์ Xbox One
วิธีเชื่อมต่อกับอะแดปเตอร์ Xbox Wireless สำหรับ Windows

ซาริน สเกลตัน บีจี3
(เครดิตภาพ: ไมโครซอฟต์)
กระบวนการนี้เกือบจะง่ายพอ ๆ กับการเชื่อมต่อกับสาย USB และโดยทั่วไปจะเหมือนกับการเชื่อมต่อคอนโทรลเลอร์กับคอนโซล Xbox
1. เสียบปลั๊ก อะแดปเตอร์ไร้สาย Xbox เข้ากับพอร์ต USB
2. เปิดคอนโทรลเลอร์ Xbox One ของคุณโดยกดปุ่มคำแนะนำตรงกลางค้างไว้ ตอนนี้กดปุ่มซิงค์เล็กๆ ที่ด้านบนของคอนโทรลเลอร์จนกระทั่งปุ่มคำแนะนำเริ่มกะพริบ
3. กดปุ่มซิงค์เล็ก ๆ ที่อยู่ด้านข้างของอะแดปเตอร์ Xbox Wireless สักครู่ ดูปุ่มคำแนะนำที่กะพริบบนตัวควบคุม เมื่อทุกอย่างมั่นคง คุณก็เชื่อมต่อแล้ว!
วิธีเชื่อมต่อคอนโทรลเลอร์ Xbox One ผ่าน Bluetooth
นี่คือสิ่งที่ซับซ้อนเล็กน้อย คอนโทรลเลอร์ Xbox One บางรุ่นสามารถเชื่อมต่อกับอะแดปเตอร์ Bluetooth ของพีซีรุ่นเก่าได้ คนอื่นทำไม่ได้ ต่อไปนี้คือวิธีตรวจสอบว่าคอนโทรลเลอร์ Xbox One ของคุณมี Bluetooth ในตัวหรือไม่:

รหัสโกงซิมส์ 4
รูปร่างของการขึ้นรูปพลาสติกที่ด้านบนของคอนโทรลเลอร์คือเบาะแสของคุณ การทำซ้ำครั้งแรกของคอนโทรลเลอร์ Xbox One ไม่รองรับ Bluetooth และยังมีสิ่งที่น่ารำคาญอีกเล็กน้อย กันชนมีช่วงการคลิกที่แคบกว่า ทำให้สะดวกสบายน้อยลง ขึ้นอยู่กับตำแหน่งที่คุณวางนิ้ว
คอนโทรลเลอร์ที่ออกแบบใหม่ซึ่งเปิดตัวพร้อมกับคอนโซล Xbox One S มีพลาสติกขนาดเล็กอยู่ด้านบน นอกจากนี้ยังเพิ่มช่องเสียบหูฟังขนาด 3.5 มม. ที่ด้านล่างของคอนโทรลเลอร์ซึ่งเป็นอีกหนึ่งของแถมง่ายๆ นอกจากช่องเสียบหูฟังแล้ว ยังมี Bluetooth ในตัวด้วย!
1. กดปุ่ม Windows และพิมพ์ 'Bluetooth' จนกระทั่งการค้นหาแสดงตัวเลือกการตั้งค่า Bluetooth และอุปกรณ์อื่นๆ คลิกเพื่อเปิดหน้าการตั้งค่านั้น ที่นี่คุณจะเห็นว่า Bluetooth ของคุณตั้งค่าเป็น 'เปิด' และสามารถค้นพบได้
หมายเหตุเวอร์ชันของ Windows: การใช้คอนโทรลเลอร์ Xbox One ผ่าน Bluetooth ใช้งานได้บน Windows 10 ที่ใช้การอัปเดตครบรอบเท่านั้น
2. เปิดคอนโทรลเลอร์ Xbox One โดยกดปุ่มคำแนะนำค้างไว้ กดปุ่มซิงค์ที่ด้านบนของคอนโทรลเลอร์จนกระทั่งไฟนำทางเริ่มกะพริบอย่างรวดเร็ว
3. ในเมนูการตั้งค่า Bluetooth คลิก 'เพิ่ม Bluetooth หรืออุปกรณ์อื่น' จากนั้นเลือก Bluetooth จากตัวเลือกเมนู หลังจากค้นหาไม่กี่วินาที คอนโทรลเลอร์ Xbox ของคุณควรปรากฏขึ้น คลิกเพื่อจับคู่ และคุณเชื่อมต่อแบบไร้สายแล้ว!
หมายเหตุเกี่ยวกับชุดหูฟัง: สามารถจับคู่คอนโทรลเลอร์ Xbox One ได้เพียงตัวเดียวผ่าน Bluetooth ไม่รองรับชุดหูฟัง
ข้อเสนอ Microsoft Xbox One Wireless Controller ที่ดีที่สุดของวันนี้ 982 บทวิจารณ์ของลูกค้าอเมซอน

 124.99 ปอนด์ ดู
124.99 ปอนด์ ดู 

 139.39 ปอนด์ ดู เราตรวจสอบผลิตภัณฑ์มากกว่า 250 ล้านรายการทุกวันเพื่อให้ได้ราคาที่ดีที่สุด
139.39 ปอนด์ ดู เราตรวจสอบผลิตภัณฑ์มากกว่า 250 ล้านรายการทุกวันเพื่อให้ได้ราคาที่ดีที่สุดคอนโทรลเลอร์ Xbox 360 ไร้สายบนพีซี

(เครดิตภาพ: ไมโครซอฟต์)
ฮาร์ดแวร์
- คอนโทรลเลอร์ไร้สาย Xbox 360
- เครื่องรับสัญญาณไร้สาย Xbox 360 สำหรับพีซี
- แบตเตอรี่ AA
วิธีใช้คอนโทรลเลอร์ Xbox 360 ไร้สายบนพีซี
คอนโทรลเลอร์ Xbox 360 มาในเวอร์ชันเดินสายซึ่งใช้งานได้นานหลายปีบนพีซีเนื่องจากมีราคาถูกมาก ทุกวันนี้มีสินค้าลดราคามากมาย แต่คุณไม่น่าจะเห็นสินค้าใหม่ๆ อย่างเป็นทางการของ Microsoft มากนัก เราขอแนะนำคอนโทรลเลอร์ Series X|S รุ่นใหม่ตัวใดตัวหนึ่งอย่างแน่นอน เพราะพวกมันจะรู้สึกดีขึ้นมากเมื่ออยู่ในมือ
นอกจากนี้ยังมีเวอร์ชันไร้สายซึ่งไม่สะดวกนักสำหรับ Game Geek HUB แต่หากคุณบังเอิญมีคอนโทรลเลอร์ 360 ไร้สายวางอยู่รอบๆ ที่คุณตั้งใจจะใช้ ก็สามารถทำได้บนพีซีที่มีอุปกรณ์เสริมที่เหมาะสม
ก เครื่องรับสัญญาณ Xbox 360 ไร้สาย เสียบผ่าน USB และสามารถเชื่อมต่อกับคอนโทรลเลอร์ Xbox 360 ได้สูงสุดสี่ตัว ในการจับคู่ คุณจะต้องกดปุ่มซิงค์ที่ด้านบนของคอนโทรลเลอร์ Xbox 360 ค้างไว้จนกว่าไฟ LED จะเริ่มกะพริบ จากนั้นกดปุ่มบนอแด็ปเตอร์ไร้สายค้างไว้สักครู่ ปล่อยและทั้งสองควรจะเชื่อมต่อกันในไม่ช้า
โปรดทราบว่าโมเดลที่ลิงก์ด้านบนไม่ใช่อะแดปเตอร์ Microsoft อย่างเป็นทางการ ซึ่งถูกยกเลิกไปแล้ว แต่ควรจะใช้งานได้ หากคุณต้องการหนึ่งใน Microsoft คุณยังสามารถค้นหาได้ ใหม่หรือใช้บนอีเบย์ - อแด็ปเตอร์ไร้สายอย่างเป็นทางการสำหรับคอนโทรลเลอร์ Xbox One และ Series X|S ไม่สามารถใช้งานได้กับคอนโทรลเลอร์ 360
การอัปเดตคอนโทรลเลอร์ Xbox One & Series

ข้อตกลงของราฟาเอล bg3
วิธีอัปเดตและกำหนดค่าคอนโทรลเลอร์ Xbox One หรือ Xbox Series
คู่มือการตั้งค่าคอนโทรลเลอร์ 
วิธีใช้:
คอนโทรลเลอร์ PS4 บนพีซี
คอนโทรลเลอร์ PS3 บนพีซี
คอนโทรลเลอร์ Nintendo Switch Pro บนพีซี
คอนโทรลเลอร์ Xbox One บนพีซี
ไม่ใช่แค่เกมที่มีการอัพเดตในปัจจุบันเท่านั้น ผู้ควบคุมก็เช่นกัน! แม้ว่าจะไม่จำเป็นต้องอัปเดตคอนโทรลเลอร์ Xbox ของคุณ แต่กระบวนการก็ค่อนข้างง่าย หากคุณต้องการ
1. เปิด Windows Store และค้นหาอุปกรณ์เสริม Xbox ติดตั้งแอพแล้วเปิด หรือคลิกลิงค์นี้ได้เลย -
หมายเหตุเวอร์ชัน Windows: แอปใช้งานได้กับ Windows 10 เท่านั้นโดยใช้การอัปเดตครบรอบ
2. เสียบคอนโทรลเลอร์ Xbox One ของคุณด้วยสายไมโคร USB หรือคอนโทรลเลอร์ Series X|S ด้วยสายเคเบิล USB-C
3. คลิกปุ่ม 'ตัวเลือกเพิ่มเติม' เพื่อตรวจสอบว่ามีการอัปเดตเฟิร์มแวร์สำหรับคอนโทรลเลอร์ของคุณหรือไม่
แทนที่จะกำหนดค่าตัวเลือกคอนโทรลเลอร์ทีละเกม คุณยังสามารถใช้แอพอุปกรณ์เสริมเพื่อเปลี่ยนการแมปปุ่ม สลับและกลับแท่งและทริกเกอร์ และเปิดหรือปิดใช้งานเสียงดังก้องได้
หากคุณมีคอนโทรลเลอร์ Xbox Elite คุณสามารถใช้แอพอุปกรณ์เสริมเพื่อกำหนดค่าตัวเลือกต่างๆ เช่น ความไวของทริกเกอร์และแท่งอนาล็อกได้ คุณสามารถบันทึกการกำหนดค่าที่แตกต่างกันลงในสองโปรไฟล์ที่คอนโทรลเลอร์รองรับได้
ไม่ใช่ผู้ควบคุม? นี่คือบทสรุปของ คีย์บอร์ดเกมที่ดีที่สุด , และ เมาส์สำหรับเล่นเกมที่ดีที่สุด -