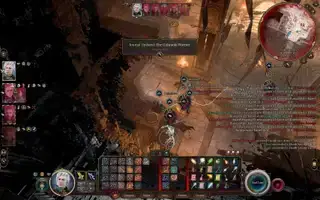วิธีใช้คอนโทรลเลอร์ DualShock 4 PS4 บนพีซี (เครดิตภาพ: โซนี่)
ข้ามไปที่:คอนโทรลเลอร์ PS4 เป็นเรื่องใหญ่ เป็นคอนโทรลเลอร์ของ Sony ตัวแรกที่เขย่าการผูกขาดอันยาวนานของ Microsoft บนพีซี เป็นคนแรกที่เสนอทัชแพด มันเป็นคอนโทรลเลอร์ PlayStation ตัวแรกในรอบ 15 ปีที่ปรับแต่งความรู้สึกของแท่งอนาล็อกของ Sony และใช้งานง่ายผ่าน Bluetooth บนพีซีโดยไม่ต้องใช้อะแดปเตอร์พิเศษ นิ่ง ทางเลือกที่ยอดเยี่ยมสำหรับคอนโทรลเลอร์พีซีแม้ว่าคอนโซลจะมีอายุหนึ่งทศวรรษแล้วก็ตาม
คอนโทรลเลอร์ PS4 เป็นหนึ่งในคอนโทรลเลอร์ที่เราชื่นชอบ ตัวควบคุมเกมพีซี เป็นเวลานานแล้วและยังคงให้ความรู้สึกที่ดีเมื่อถืออยู่ในมือ เบาและเล็กกว่าคอนโทรลเลอร์ PS5 มันเป็นเกมแพดที่เชื่อถือได้ แม้ว่าจะไม่น่าตื่นเต้นเท่าก็ตาม คอนโทรลเลอร์ DualSense ของ PS5 ด้วยทริกเกอร์ที่ปรับเปลี่ยนได้และระบบสัมผัสขั้นสูง แต่บางครั้งตัวควบคุมที่ดีที่สุดก็คือตัวควบคุมที่คุณมี
การเชื่อมต่อ DualShock 4 กับพีซีผ่าน Bluetooth ทำได้อย่างรวดเร็วและง่ายดายด้วย Steam ชุมชนเกมพีซี และดองเกิล Bluetooth อย่างเป็นทางการ (อุปกรณ์เสริม) หาก Steam เป็นที่ที่คุณเล่นเกมทั้งหมดของคุณ การรองรับ DualShock 4 แบบเนทีฟทำให้ Steam ใช้งานได้แบบพลักแอนด์เพลย์เหมือนกับเกมแพด Xbox ขณะนี้เกมจำนวนมากสามารถจดจำคอนโทรลเลอร์ PlayStation ได้ และจะแสดงไอคอนปุ่มที่ถูกต้องตามนั้น หรือเสนอตัวเลือกในการสลับด้วยตนเองในการตั้งค่าคอนโทรลเลอร์ในเกม
ในการเริ่มต้นด้วยการเชื่อมต่อคอนโทรลเลอร์ PS4 เข้ากับพีซี เราจะอธิบายขั้นตอนการตั้งค่า Steam ซึ่งจะใช้เวลาเพียงไม่กี่วินาที หากคุณต้องการเล่นเกมนั้น ไม่ได้ บน Steam ด้วย DualShock 4 ของคุณ เราจะบอกวิธีตั้งค่า DS4Windows ซึ่งเป็นเครื่องมือที่มีประโยชน์สำหรับครอบคลุมสิ่งอื่นๆ ที่คุณกำลังเล่น
ข้อเสนอพีซีเกม Black Friday
คอนโทรลเลอร์ PS4 บน Steam Guide

การใช้คอนโทรลเลอร์ PS4 ใน Steam
- เปิดไอน้ำ
- ไปที่การตั้งค่าในเมนูแบบเลื่อนลงด้านซ้ายบน
- เปิดแท็บตัวควบคุม
- คลิกการตั้งค่าตัวควบคุมทั่วไป
- ลงทะเบียนอุปกรณ์ในบัญชีของคุณ
- เปลี่ยนการตั้งค่า
- ปรับเทียบจอยสติ๊ก
- เลือกการสนับสนุนการกำหนดค่า PlayStation
- ทำการแมปใหม่จากแท็บการตั้งค่าตัวควบคุม/ในเกม
ด้วยการสนับสนุนอย่างเป็นทางการของ Steam แทบจะไม่มีการตั้งค่าใดๆ ที่เกี่ยวข้องกับการทำให้คอนโทรลเลอร์ PS4 ของคุณทำงานใน Steam ได้ เพียงให้แน่ใจว่าได้จับคู่หรือเสียบคอนโทรลเลอร์ของคุณก่อนที่จะเปิด Steam หรือเกม Steam ใด ๆ ไม่เช่นนั้นคอนโทรลเลอร์ของคุณอาจไม่ได้รับการยอมรับ (คลิกลิงก์เพื่อข้ามไปยังส่วน Bluetooth ของคู่มือนี้)
หากคุณพบปัญหาการเชื่อมต่อ การปิดและเปิด Steam ใหม่ควรทำตามเคล็ดลับ มิฉะนั้น ให้ลองใช้พอร์ต USB 2.0 แทนพอร์ต USB 3.0 DualShock 4s แปลกแบบนั้น
เมื่อเชื่อมต่อแล้ว ให้ไปที่เมนูการตั้งค่าของ Steam ใต้ดรอปดาวน์ด้านซ้ายบน เพื่อให้ทุกอย่างทำงานได้อย่างราบรื่น ใต้แท็บตัวควบคุม ให้เปิดการตั้งค่าตัวควบคุมทั่วไป คุณควรเห็นคอนโทรลเลอร์ของคุณอยู่ในรายการภายใต้ Detected Controllers จากที่นี่ คุณสามารถลงทะเบียนเข้ากับบัญชีของคุณได้ ดังนั้นระบบจะจดจำการตั้งค่าบนพีซีทุกเครื่องที่คุณเข้าสู่ระบบ

(เครดิตรูปภาพ: วาล์ว)
คลิกการตั้งค่าเพื่อเปลี่ยนชื่อหรือเปลี่ยนการตั้งค่าเสียงดังก้องและแสง คุณยังสามารถคลิกปรับเทียบเพื่อปรับแต่งจอยสติ๊กและไจโรได้อย่างละเอียดหากคุณรู้สึกว่าจำเป็น เคล็ดลับสำคัญประการหนึ่ง: คลิกช่องทำเครื่องหมายถัดจาก PlayStation Configuration Support หากคุณต้องการกำหนดค่าคอนโทรลเลอร์เพิ่มเติมในแต่ละเกม
ย้อนกลับไปในแท็บตัวควบคุมของเมนูการตั้งค่า คุณสามารถกำหนดค่าคอนโทรลเลอร์ของคุณสำหรับการใช้งาน Big Picture และเดสก์ท็อปได้เช่นกัน และยังตั้งค่าการกำหนดค่าคอร์ดปุ่มคำแนะนำได้อีกด้วย
การติดตั้ง DS4Windows

วิธีติดตั้ง DS4Windows สำหรับการเล่นเกมที่ไม่ใช่ Steam
- ดาวน์โหลด ไมโครซอฟต์ .NET Framework
- สำหรับ Windows 7 รับ ไดรเวอร์คอนโทรลเลอร์ Xbox 360
- เสียบคอนโทรลเลอร์หรือดองเกิล Bluetooth เข้า
- ดาวน์โหลด DS4Windows และสกัด
- เปิด DS4Windows
- ตรวจสอบการเชื่อมต่อในแท็บตัวควบคุม
- ในแท็บการตั้งค่า ซ่อนตัวควบคุม DS4
- ตั้งค่าใช้พอร์ต Xinput เป็นหนึ่ง
- แก้ไข/สร้างโปรไฟล์และทำการแมปใหม่
ถ้าแค่ล้อเล่น เกมสตีม คุณไม่จำเป็นต้องติดตั้งอะไรอีก!
ขั้นแรก ดาวน์โหลด Microsoft .NET Framework ใหม่ล่าสุด หากคุณยังคงติดขัดในการใช้ Windows 7 ให้ติดตั้งไดรเวอร์คอนโทรลเลอร์ Xbox 360 ถัดไป ไดรเวอร์นี้มาพร้อมกับ Windows 8 และ 10
ก่อนที่คุณจะดำเนินการใดๆ ให้เสียบคอนโทรลเลอร์ PS4 ด้วยไมโคร USB เข้ากับพีซีของคุณโดยตรง หรือจับคู่ผ่านเมนู Bluetooth หรือใช้อะแดปเตอร์ไร้สาย USB
ดาวน์โหลดและแยกไฟล์ DS4Windows .zip ใหม่ล่าสุด จากนั้นเปิดขึ้น คุณสามารถเพิกเฉยต่อ DS4Updater ได้ หากคุณมีเวอร์ชันใหม่ล่าสุดอยู่แล้ว
คอนโทรลเลอร์ใด ๆ ที่คุณเชื่อมต่อจะแสดงอยู่ใต้แท็บคอนโทรลเลอร์ หากไม่เป็นเช่นนั้น ให้ปิด DS4Windows เชื่อมต่อคอนโทรลเลอร์ของคุณใหม่ จากนั้นเปิดซอฟต์แวร์อีกครั้ง ไม่ต้องกังวลเกี่ยวกับหมายเลข ID ของผู้ควบคุมของคุณ เพราะเราไม่ต้องการมัน
จากนั้น เปิดแท็บการตั้งค่าใน DS4Windows เพื่อกำหนดค่าบางอย่าง ตรวจสอบให้แน่ใจว่าได้ทำเครื่องหมายในช่องซ่อนตัวควบคุม DS4 แล้ว วิธีนี้จะป้องกันไม่ให้ DS4Windows ขัดแย้งกับการตั้งค่าคอนโทรลเลอร์เริ่มต้นของเกม ด้วยเหตุผลเดียวกัน ตรวจสอบให้แน่ใจว่าได้ตั้งค่า Use Xinput Ports เป็นหนึ่ง

จากแท็บการตั้งค่า คุณยังสามารถตั้งค่า DS4Windows ให้ทำงานเมื่อเริ่มต้นระบบ หรือยังคงทำงานอยู่เบื้องหลังได้ คุณยังสามารถอัปเดต DS4Windows ได้โดยตรงจากแท็บนี้โดยคลิก Check for Update Now ที่ด้านล่างซ้าย ด้านบนนั้น คุณจะเห็นการตั้งค่าคอนโทรลเลอร์/ไดรเวอร์ หากคุณประสบปัญหาใดๆ ให้เปิดการตั้งค่านี้และปฏิบัติตามคำแนะนำเพื่อติดตั้งไดรเวอร์ที่ขาดหายไป
DS4Windows ทำงานโดยการอ่าน DualShock 4 ของคุณราวกับว่าเป็นคอนโทรลเลอร์ Xbox 360 นั่นหมายความว่าคุณจะไม่ได้รับไอคอนปุ่มสี่เหลี่ยม/X/สามเหลี่ยม/วงกลมที่ถูกต้องตามค่าเริ่มต้นในเกมส่วนใหญ่ เกมบางเกมจะให้ตัวเลือกแก่คุณในการเปลี่ยนแปลง แต่อย่างใด ตอนนี้เกมจะใช้ได้กับเกมใดก็ตามที่รองรับ Xinput เช่น เกมพีซีสมัยใหม่ส่วนใหญ่ที่รองรับเกมแพด

คุณไม่จำเป็นต้องทำการแมปใหม่ใดๆ แต่ถ้าคุณต้องการเปลี่ยนปุ่มบางปุ่มหรือปรับความไวนอกเมนูในเกม เพียงแค่เปิดแท็บโปรไฟล์ใน DS4Windows หากคุณรู้สึกมั่นใจ คลิกใหม่ เพื่อเริ่มโปรไฟล์ใหม่ แม้ว่าวิธีนี้จะพูดง่ายกว่าทำก็ตาม หรือเลือกโปรไฟล์ DualShock 4 แล้วคลิกแก้ไข
สมมติว่าคุณต้องการสลับบัมเปอร์และทริกเกอร์ ขั้นแรก ค้นหา L1/R1 และ L2/R2 ในล้อเลื่อนในส่วนการควบคุม หรือเพียงแค่คลิกพวกมันบนคอนโทรลเลอร์เสมือน คุณต้องการแลกเปลี่ยน L1 กับ L2 และ R1 กับ R2 ดังนั้นให้เริ่มด้วยการคลิก L2

จากนั้น เพียงคลิกปุ่มที่คุณต้องการให้ L2 ทำหน้าที่เป็น—ในกรณีนี้คือ L1 เอาล่ะ ทริกเกอร์ซ้ายของคุณจะทำหน้าที่เป็นกันชนด้านซ้ายของคุณ ทำซ้ำขั้นตอนนี้กับทริกเกอร์และบัมเปอร์อื่นๆ เพื่อให้การเปลี่ยนแปลงเสร็จสมบูรณ์และป้องกันการซ้ำซ้อน คุณสามารถบันทึกการตั้งค่าปุ่มนี้เป็นโปรไฟล์แยกต่างหาก และสลับระหว่างโปรไฟล์ได้ในแท็บตัวควบคุม
การตั้งค่าบลูทูธ DualShock 4

Baldur's Gate 3 ปริศนาวิหารแปดเปื้อน
(เครดิตภาพ: โซนี่)
วิธีเชื่อมต่อคอนโทรลเลอร์ PS4 ของคุณผ่าน Bluetooth
- กดปุ่ม Share และ PS ของคอนโทรลเลอร์ค้างไว้จนกว่าจะกะพริบ
- ตรวจสอบให้แน่ใจว่าเปิดใช้งาน Bluetooth ของพีซีของคุณแล้ว
- เพิ่มคอนโทรลเลอร์ของคุณในเมนู Bluetooth ของพีซี
- การจับคู่ควรเกิดขึ้นโดยอัตโนมัติ

วิธีใช้:
คอนโทรลเลอร์ PS3 บนพีซี
คอนโทรลเลอร์ Nintendo Switch Pro บนพีซี
คอนโทรลเลอร์ Xbox One บนพีซี
คอนโทรลเลอร์ PS5 DualSense บนพีซี
หากต้องการเชื่อมต่อคอนโทรลเลอร์ PS4 ของคุณผ่านบลูทูธ เพียงกดปุ่ม Share ขนาดเล็กและปุ่มวงกลมตรงกลางค้างไว้พร้อมกันจนกว่าไฟแบ็คไลท์ของคอนโทรลเลอร์จะเริ่มกะพริบ หากคุณเป็นเจ้าของอะแดปเตอร์ PlayStation อย่างเป็นทางการที่เลิกผลิตแล้ว ให้กดปุ่มบนอะแดปเตอร์นั้นจนกระทั่งอะแดปเตอร์เริ่มกะพริบ เมื่อทั้งคู่กะพริบ ทั้งคู่จะจับคู่โดยอัตโนมัติหลังจากผ่านไปไม่กี่วินาที
ไม่มีอะแดปเตอร์ Sony อย่างเป็นทางการใช่ไหม ไม่เป็นไร อะแดปเตอร์บลูทูธตัวอื่นก็ควรใช้งานได้เช่นกัน สำหรับพีซีที่มี Bluetooth ในตัว (หรือหากคุณมีดองเกิล USB ทั่วไป) เพียงกดปุ่ม Windows แล้วพิมพ์ 'Bluetooth' เพื่อเปิดเมนูการตั้งค่า Bluetooth และอุปกรณ์ คลิก 'เพิ่มอุปกรณ์' และค้นหาตัวควบคุม เมื่อกระพริบแล้ว คุณจะเห็นรายการดังกล่าวอยู่ที่นี่
โชคดีที่คุณไม่จำเป็นต้องจับคู่คอนโทรลเลอร์ทุกครั้งที่คุณต้องการใช้กับอะแดปเตอร์อย่างเป็นทางการ ตราบใดที่คุณไม่ถอดปลั๊กอะแดปเตอร์ มันจะบันทึกการเชื่อมต่อล่าสุด ดังนั้นคุณเพียงแค่แตะปุ่ม PlayStation กลางของคอนโทรลเลอร์เพื่อเชื่อมต่อใหม่ Windows ควรจดจำคอนโทรลเลอร์ด้วย ดังนั้นหากคุณไม่ได้ใช้งานบนคอนโซลในระหว่างนี้ ควรจับคู่กับพีซีของคุณใหม่อย่างรวดเร็ว
อะแดปเตอร์ไร้สาย Sony DualShock 4 USB อย่างเป็นทางการเป็นตัวเลือก Bluetooth ที่ง่ายที่สุด คุณอาจต้องตามล่าหามันหรือใช้จ่ายมากกว่าที่คุณจะซื้อดองเกิล Bluetooth มาตรฐานเล็กน้อย แต่มันก็คุ้มค่าสำหรับฟังก์ชั่นที่แกะกล่องหากคุณพบอันราคาถูก มิฉะนั้น ให้ใช้บลูทูธปกติหรือเลือกเส้นทางที่ง่ายที่สุด: สายเคเบิล