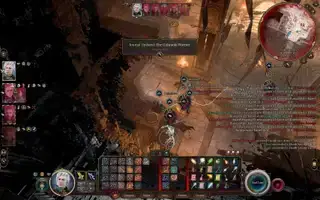(เครดิตภาพ: PlayStation)
Dualshock 3 คอนโทรลเลอร์ของ PlayStation 3 ไม่เคยมีการใช้งานบนพีซี ซึ่งหมายความว่ามันไม่ใช่แพดที่ง่ายที่สุดในการเสียบและเริ่มเล่น แต่เราจะปล่อยให้มันหยุดเราได้ไหม? เห็นได้ชัดว่าไม่
คอนโทรลเลอร์ PS3 ยังคงมีความพิเศษ และมีเหตุผลที่เฉพาะเจาะจงมากในการใช้งานบนพีซี โดยเฉพาะอย่างยิ่งหากคุณจำลองเกม PS2 หรือ PS3 Dualshock 3 มีบางอย่างที่ ตัวควบคุมพีซีที่ดีที่สุด ไม่มี: ปุ่มหน้าปัดอะนาล็อกที่ไวต่อแรงกด นั่นทำให้ Dualshock 3 เป็นตัวเลือกที่ดีที่สุดสำหรับการเล่นเกมในโปรแกรมจำลอง PCSX2 หรือ RPCS3 ตัวอย่างเช่น Metal Gear Solid 3 ไม่สามารถเล่นได้หากไม่มีปุ่มอะนาล็อก ซึ่งเป็นคุณสมบัติที่พวกเขาต้องแก้ไขสำหรับพอร์ตพีซี
นักเล่นเกม PlayStation มานานอาจชอบความรู้สึกของคอนโทรลเลอร์รุ่นเก่าของ Sony มากกว่า Dualshock 4 หรือ Dualsense ซึ่งเปลี่ยนแท่งและรูปร่างแบบอะนาล็อก นี่เป็นวิธีที่ดีที่สุดในการทำให้คอนโทรลเลอร์ PS3 ทำงานบนพีซี โชคดีที่มีเครื่องมือที่สะดวกสบายมากใน Windows 10 หรือ 11 ที่ทำให้ DualShock 3 มาก กำหนดค่าได้ง่ายกว่าที่เคยเป็น
หมายเหตุ: Steam มีการรองรับ DualShock 3 ในตัว ซึ่งหมายความว่าคุณสามารถเสียบคอนโทรลเลอร์และตั้งค่าผ่านเมนูการตั้งค่าตัวควบคุมโหมด Big Picture อย่างไรก็ตาม Steam ไม่รองรับการควบคุมไจโรของ DualShock 3 หรือ (ที่สำคัญกว่านั้น!) ปุ่มหน้าแบบอะนาล็อก ซึ่งเป็นสิ่งที่เราตามหาจริงๆ ปฏิบัติตามคำแนะนำนี้เพื่อให้คอนโทรลเลอร์ PS3 ทำงานบนพีซีโดยที่ปุ่มเหล่านั้นทำงานได้เช่นกัน
การตั้งค่า Windows 10/11 DualShock 3
สิ่งที่คุณต้องการ
ฮาร์ดแวร์
- DualShock 3 และสาย mini-USB
- ทางเลือก: ดองเกิล Bluetooth
ซอฟต์แวร์
- ดีเอสฮิดมินิ
- BthPS3 (อุปกรณ์เสริมสำหรับบลูทูธ)
ตามที่ระบุไว้ในบทนำ โปรดทราบว่า Steam มีการรองรับคอนโทรลเลอร์ DualShock 3 ในตัว หากคุณเสียบคอนโทรลเลอร์โดยที่ Steam ทำงานอยู่ คุณสามารถไปที่การตั้งค่า > คอนโทรลเลอร์ > การกำหนดค่าเดสก์ท็อป เพื่อปรับแต่งการควบคุมของคุณตามที่เห็นสมควร และหากคุณต้องการเล่นเกมที่ไม่ใช่ Steam ด้วยคอนโทรลเลอร์ คุณสามารถเพิ่มเกมเหล่านั้นลงใน Steam ได้ด้วยเมนู 'เกม > เพิ่มเกมที่ไม่ใช่ Steam ไปยังคลังของฉัน'
แต่สันนิษฐานว่าคุณมาที่นี่เพราะคุณต้องการให้ปุ่มใบหน้าแบบอะนาล็อกทำงาน หลายปีที่ผ่านมา โซลูชันที่เลือกใช้คือ ScpToolkit ซึ่งเป็นเครื่องมือโอเพ่นซอร์สฟรีที่ใช้งานได้จริง แต่การติดตั้งยุ่งยากนิดหน่อย ผู้พัฒนา ScpToolkit ยุติโครงการในปี 2559 แต่ได้ติดตามโครงการใหม่ตั้งแต่นั้นมา ดีเอสฮิดมินิ ซึ่งเป็นไดรเวอร์คอนโทรลเลอร์ DualShock 3 ที่สร้างขึ้นสำหรับ Windows 10 และ 11 โดยเฉพาะ
ต่อไปนี้เป็นวิธีการตั้งค่า
หมายเหตุ: หากคุณเคยติดตั้ง ScpToolkit บนระบบของคุณหรือเคยใช้บริการสตรีมมิ่ง PSNow ของ Sony คุณอาจมีไฟล์ที่เหลือบางส่วนที่จะรบกวน DsHidMini ตรวจสอบคู่มือการแก้ไขปัญหานี้ เพื่อขอความช่วยเหลือในการลบไฟล์เหล่านั้นก่อนที่คุณจะเริ่มกระบวนการติดตั้ง
คู่มือการตั้งค่า DsHidMini

(เครดิตภาพ: ชั่วร้าย)
ที่จะเริ่มต้น, อย่าเพิ่งเสียบ DualShock 3 ของคุณเข้าไป - เราจำเป็นต้องถอดปลั๊กออกในขณะนี้
หากคุณต้องการรองรับ Bluetooth สำหรับ DualShock 3 ของคุณ ให้ดาวน์โหลดและติดตั้ง BthPS3Setup_x64.msi ก่อน จาก Github ของโครงการที่นี่ -
ตอนนี้ดาวน์โหลด DsHidMini .zip จาก Github ของโครงการที่นี่
คำแนะนำของ DsHidMini แนะนำให้เปิดใช้งานการควบคุมบัญชีผู้ใช้ Windows สำหรับกระบวนการติดตั้ง นี่คือคำเตือนที่ปรากฏขึ้นเมื่อคุณกำลังติดตั้งซอฟต์แวร์ใหม่ โดยปกติแล้วฉันจะปิดสิ่งนี้บนพีซีของฉัน แต่สามารถเปิดใช้งานได้ง่ายสำหรับกระบวนการติดตั้งนี้ กดปุ่ม Windows และพิมพ์ 'UAC' เพื่อเปิดเมนูการตั้งค่าการควบคุมบัญชีผู้ใช้ เลื่อนแถบเลื่อนไปจนถึง 'แจ้งเตือนเสมอ' แล้วคลิกตกลง
วิธีวางไข่ไดโนในอาร์ค
ทำตามคำแนะนำการติดตั้งที่เหลือจากผู้พัฒนา DsHidMini ที่นี่ -
มีเพียงไม่กี่ขั้นตอน ดังนั้นฉันจะเน้นย้ำที่นี่เพื่อให้แน่ใจว่าคุณจะไม่พลาดขั้นตอนใดๆ:
- แตกไฟล์ .zip และเปิดโฟลเดอร์ x64
- คลิกขวาที่ไฟล์ dshidmi.inf แล้วกด 'ติดตั้ง' จากเมนูบริบท
- คลิกขวาที่ igfilter.inf แล้วกด 'ติดตั้ง' จากเมนูบริบท
- เชื่อมต่อคอนโทรลเลอร์ผ่าน USB
- คลิกขวาและเรียกใช้ DSHMC.exe ในฐานะผู้ดูแลระบบ
หากคุณประสบปัญหาใดๆ ปฏิบัติตามคำแนะนำการแก้ไขปัญหาที่นี่ -
วิธีใช้ปุ่มไวต่อแรงกดของ DualShock 3 ใน PCSX2 หรือ RPCS3
มาถึงขั้นตอนที่สำคัญที่สุด: ทำให้ปุ่มแอนะล็อกแสนหวานเหล่านั้นทำงานได้
การบูรณาการยุคสมัย
ในซอฟต์แวร์ DsHidMini Control ตรวจสอบให้แน่ใจว่าตั้งค่าคอนโทรลเลอร์ของคุณเป็น โหมด SDF (อุปกรณ์ตัวเดียวพร้อมแรงตอบรับ) 'ข้อดีของโหมดนี้คือความเข้ากันได้ 100% กับ PCSX2 เวอร์ชันที่ยังไม่ได้แก้ไขทั้งหมดด้วยปลั๊กอิน LilyPad gamepad (จัดส่งตามค่าเริ่มต้น)' ผู้พัฒนา Nefarius เขียน
หากคุณวางแผนที่จะใช้ DualShock 3 กับ Steam หรือโปรแกรมจำลอง RPCS3 ให้ใช้ โหมด SXS -
ในอีมูเลเตอร์ ให้เลือกเกมแพด DualShock 3 เป็นอินพุตของคุณ และผูกปุ่มต่างๆ หากจำเป็น ในเกมที่รองรับความไวต่อแรงกด ตอนนี้เกมควรจะทำงานเหมือนกับบนคอนโซลจริงแล้ว
วิธีการใช้งาน DualShock 3 ผ่าน Bluetooth
ข่าวดี: ส่วนนี้ควรจะเป็นของแน่นอน เมื่อคุณทำตามคำแนะนำในการติดตั้ง DsHidMini ข้างต้นแล้ว คอนโทรลเลอร์ PS3 ของคุณควรทำงานได้ดีผ่านการเชื่อมต่อ USB แบบมีสาย และการจับคู่ผ่าน USB ควรจับคู่ผ่าน Bluetooth โดยอัตโนมัติด้วย!
หากคุณถอดปลั๊ก DualShock 3 แล้วไม่ทำงาน ให้ตรวจสอบ ส่วนการแก้ไขปัญหาเกี่ยวกับบลูทูธ ของคำแนะนำแบบทีละขั้นตอน และตรวจสอบเวอร์ชันของ Bluetooth ของคุณ ได้รับการสนับสนุน -
การตั้งค่า Windows 7/8 DualShock 3

สิ่งที่คุณต้องการ
ฮาร์ดแวร์
- DualShock 3 และสาย mini-USB
- ทางเลือก: ดองเกิล Bluetooth
ซอฟต์แวร์
- ไมโครซอฟต์ .NET Framework 4.5
- Microsoft Visual C++ 2010 แพ็คเกจที่แจกจ่ายต่อได้
- รันไทม์ Microsoft Visual C++ 2013
- รันไทม์ของ Microsoft DirectX
- ไดรเวอร์คอนโทรลเลอร์ Xbox 360 (จำเป็นต้องติดตั้งบน Windows 7 เท่านั้น)
- ScpToolkit
คู่มือการติดตั้ง ScPToolkit
1. ดาวน์โหลดซอฟต์แวร์ตามลิงค์ด้านบน และเริ่มต้นด้วยการติดตั้งแพ็คเกจ Microsoft ทั้งสี่ชุด หากคุณใช้พีซี Windows 7 คุณจะต้องติดตั้งไดรเวอร์คอนโทรลเลอร์ Xbox 360 ด้วย บน Windows 8 มีอยู่แล้วในตัว!
2. ขั้นตอนสำคัญ: เสียบ Dualshock 3 เข้ากับพีซีด้วยสาย mini-USB ตอนนี้เราสามารถเริ่มทำงานได้แล้ว
หมายเหตุการติดตั้งบลูทูธ: หากคุณต้องการใช้คอนโทรลเลอร์แบบไร้สายด้วย ตรวจสอบให้แน่ใจว่าคุณเสียบดองเกิลบลูทูธหรือเปิดใช้งานบลูทูธของเมนบอร์ดแล้ว ScpToolkit ตั้งข้อสังเกตว่าคุณต้องมีดองเกิล Bluetooth 2.0 หรือสูงกว่าที่รองรับ Enhanced Data Rate (EDR)

3. ดาวน์โหลด ScpToolkit และเรียกใช้โปรแกรมติดตั้ง หลังจากยอมรับข้อกำหนดและเลือกสถานที่ติดตั้งแล้ว คุณจะเห็นเมนูตัวเลือกทั้งหมดที่จะติดตั้ง ดังในภาพหน้าจอด้านบน ฉันขอแนะนำให้ปล่อยสิ่งนี้ไว้เป็นค่าเริ่มต้น คลิกติดตั้งเพื่อเริ่มการติดตั้ง
หมายเหตุการติดตั้ง Bluetooth: ตรวจสอบให้แน่ใจว่าได้เลือกตัวเลือก ScpToolkit Bluetooth Pair Utility แล้ว

4. หลังจากผ่านไปประมาณ 30 วินาที ScpToolkit จะถูกติดตั้ง และคุณจะเห็นหน้าจอนี้ พร้อมด้วยปุ่มสีเขียวขนาดใหญ่ที่ระบุว่า Run Driver Installer เนื่องจากนี่คือการติดตั้งใหม่ นั่นคือสิ่งที่เราต้องการทำ คลิกปุ่ม

5. หน้าจอนี้อาจดูน่ากลัว แต่ก็ยังค่อนข้างเรียบง่าย! ทำเครื่องหมายในช่องสำหรับไดรเวอร์ที่คุณต้องการติดตั้ง ในกรณีนี้ เราต้องการให้แน่ใจว่าได้เลือกติดตั้งไดรเวอร์ Dualshock 3 แล้ว (ควรเป็นค่าเริ่มต้น) ตอนนี้คลิกลูกศรถัดจาก 'เลือกคอนโทรลเลอร์ Dualshock 3 ที่จะติดตั้ง' เพื่อดูรายการแบบเลื่อนลงของอุปกรณ์ USB ที่ต่อกับคอมพิวเตอร์ของคุณ ค้นหาคอนโทรลเลอร์ PlayStation 3 ในรายการแล้วตรวจสอบ
หมายเหตุการติดตั้ง Bluetooth: ตรวจสอบให้แน่ใจว่าได้ทำเครื่องหมายในช่อง 'ติดตั้งไดรเวอร์ Bluetooth' แล้ว เช่นเดียวกับที่คุณทำกับ Dualshock 3 ให้คลิกลูกศรถัดจาก 'เลือกดองเกิล Bluetooth ที่จะติดตั้ง' และค้นหาอุปกรณ์ Bluetooth ของคุณในรายการ ตรวจสอบ.
หมายเหตุ: หากคุณใช้ Windows Vista ให้ทำเครื่องหมายที่ช่อง 'Force Driver Installation' มิฉะนั้น, ปล่อยให้มันไม่ถูกเลือก - คลิกติดตั้ง

ต้นสน fortnite
6. ดูชุดเครื่องมือ SCP ทำงานตามขั้นตอนการติดตั้ง คุณจะเห็นป๊อปอัปจำนวนมากที่ด้านข้างของหน้าจอเมื่อตรวจพบฮาร์ดแวร์ของคุณ เลื่อนไปที่ด้านล่างของบันทึกและหวังว่าคุณจะเห็น 'ติดตั้งไดรเวอร์ DualShock 3 USB' (และ 'ติดตั้งไดรเวอร์ Bluetooth แล้ว' หากคุณเลือก) ซึ่งแสดงถึงการติดตั้งสำเร็จ หากทุกอย่างเป็นไปด้วยดี คลิกออก

7. เมื่อติดตั้งแล้ว คุณจะเห็น ScpToolkit เป็นไอคอนในถาดระบบของคุณ ดูในเมนู Start ของคุณสำหรับ ScpToolkit Settings Manager ที่นี่คุณสามารถเปลี่ยนการตั้งค่าบางอย่าง เช่น การปิดใช้งานเสียงก้อง การปรับเดดโซนของแท่งอนาล็อก และอื่นๆ อีกมากมาย การตั้งค่าส่วนใหญ่เหล่านี้คุณควรจะทิ้งไว้ตามลำพังได้
ScpToolkit เริ่มต้นด้วย Windows ตามค่าเริ่มต้น และยังเล่นเอฟเฟกต์เสียงบางอย่างที่คุณอาจพบว่าน่ารังเกียจอีกด้วย หากต้องการปิดใช้งาน ให้คลิกแท็บการตั้งค่าเสียง และยกเลิกการเลือก 'เปิดใช้งานเสียงการแจ้งเตือน'
หมายเหตุโปรแกรมจำลอง PCSX2: แท็บการตั้งค่า PCSX2 ช่วยให้คุณสามารถแก้ไขปลั๊กอินคอนโทรลเลอร์ LilyPad ของโปรแกรมจำลองเพื่อรองรับปุ่มที่ไวต่อแรงกด หากคุณวางแผนที่จะใช้คอนโทรลเลอร์ PS3 กับโปรแกรมจำลอง ให้คลิก เรียกดู เพื่อไปยังโฟลเดอร์การติดตั้ง PCSX2 ของคุณ จากนั้นคลิก เปิดใช้งาน เพื่อติดตั้งแพตช์ เอาล่ะ!
การใช้คอนโทรลเลอร์ Playstation 3 บนพีซี
เมื่อติดตั้งแล้ว DualShock 3 ควรทำงานเหมือนกับคอนโทรลเลอร์ Xbox 360 เกมใดก็ตามที่รองรับ XInput แบบเนทีฟ—เกมพีซียุคใหม่ที่รองรับเกมแพด—ควรจะจดจำได้โดยไม่มีปัญหาใดๆ น่าเสียดาย ซึ่งหมายความว่าจะไม่ลงทะเบียนเป็นคอนโทรลเลอร์ PlayStation ให้กับเกมบางเกมที่รองรับ DualShock 4 ดังนั้นคุณจะไม่ได้รับไอคอนปุ่มสี่เหลี่ยม/กากบาท/สามเหลี่ยม/วงกลมที่ถูกต้องตามค่าเริ่มต้น
เกมบางเกมให้คุณเลือกไอคอนปุ่มได้ด้วยตนเอง มองหาสิ่งนั้นในการตั้งค่าเกม!

Enter Gungeon ให้คุณตั้งค่าไอคอนปุ่มด้วยตนเอง
หากคุณประสบปัญหาในการติดตั้ง ScpToolkit หรือใช้คอนโทรลเลอร์ คุณสามารถลองโพสต์ใน กระทู้อย่างเป็นทางการที่ฟอรั่ม PCSX2 แต่คุณอาจไม่ได้รับคำตอบ
วิธีเชื่อมต่อคอนโทรลเลอร์ PS3 ของคุณผ่าน Bluetooth ใน Windows 7/8


วิธีใช้:
- คอนโทรลเลอร์ PS5 บนพีซี
- คอนโทรลเลอร์ PS4 บนพีซี
- คอนโทรลเลอร์ Nintendo Switch Pro บนพีซี
- คอนโทรลเลอร์ Xbox บนพีซี
หากคุณไม่ได้เกี่ยวข้องกับธุรกิจแบบใช้สายนั้น และทำตามขั้นตอนการติดตั้งบลูทูธทั้งหมดข้างต้น คุณก็ควรจะถอดปลั๊กคอนโทรลเลอร์ออกได้อย่างง่ายดาย และหลังจากนั้นไม่กี่วินาที คอนโทรลเลอร์จะซิงค์ผ่านบลูทูธ คุณจะได้รับการแจ้งเตือนในถาดระบบเมื่อได้รับการแจ้งเตือน เย็น!
ใช้งานได้หลังจากรีบูตด้วย หากคุณอนุญาตให้ ScpToolkit เริ่มต้นด้วย Windows คุณก็จะสามารถเสียบคอนโทรลเลอร์ PS3 ของคุณอีกครั้ง จากนั้นระบบจะจดจำได้ทันที เมื่อไฟ LED ติดแล้ว ให้ถอดปลั๊กตัวควบคุม จากนั้นตัวควบคุมจะซิงค์ผ่านบลูทูธอีกครั้ง
หากคุณมีปัญหากับบลูทูธ อาจเป็นไปได้ว่าดองเกิลของคุณไม่รองรับ คุณอาจพบความช่วยเหลือใน การสนทนา Github ของ ScpToolkit - บลูทูธอาจจู้จี้จุกจิก และปัญหาใดๆ ที่คุณพบอาจเกิดจากฮาร์ดแวร์ หรือ Windows รุ่นเฉพาะของคุณ หรือไดรเวอร์... กล่าวอีกนัยหนึ่ง โชคดี
ไม่ใช่ผู้ควบคุม? นี่คือบทสรุปของ คีย์บอร์ดเกมที่ดีที่สุด , และ เมาส์สำหรับเล่นเกมที่ดีที่สุด -